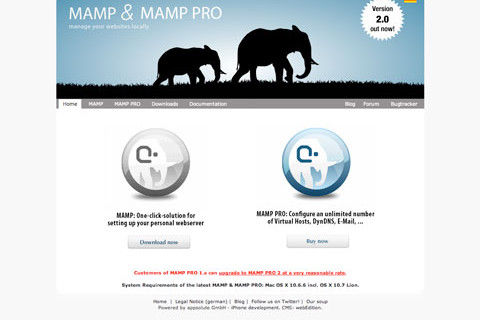MacでApache+MySQL+PHP環境を簡単に構築できるソフト「MAMP」
これを使えばWordPressやEC-CUBEをローカル環境で動かすことができます。
しかも無料!使わない手はありません。
今日はMAMPを使ってローカル環境にWordPressをインストールする手順のメモ。
1.MAMPのインストール
まずは何より//www.mamp.info/en/index.htmlからMAMPをダウンロードします。
ダウンロードしたzipファイルを解凍して「MAMP.pkg」を実行します。
手順に従いMAMPをインストールします。
インストールが完了すると「Applications」フォルダ内に「MAMP」フォルダができているのでMAMPを起動します。
2.WordPress用のデータベース(MySQL)を作成
MAMPを起動するとブラウザが立ち上がりMAMPのスタートページが表示されるので、画面上部の「phpMyAdmin」をクリックします。
次に「新規データベースを作成する」の入力欄に任意のデータベース名(今回はwpとします)を入力し作成をクリックします。
「データベース wp を作成しました。」というページが表示されたらデータベース(MySQL)の作成は終了です。
3.WordPressのインストール準備
まずはWordPress | 日本語サイトより最新版のWordPressをダウンロードします。
ダウンロードしたファイルを解凍すると「wordpress」というフォルダが作成されるので、そのフォルダを先程インストールした「MAMP」フォルダ内の「htdocs」というフォルダ内に移動させます。
次に「wordpress」フォルダ内にある「wp-config-sample.php」というファイルの名前を「wp-config.php」に変更します。
wp-config.phpにファイル名を変更したらテキストエディタなどで開き23行目あたりの以下の3箇所を書き換えます。
/** WordPress のためのデータベース名 */
define(‘DB_NAME’, ‘putyourdbnamehere’);
↓
define(‘DB_NAME’, ‘wp’);
/** MySQL データベースのユーザー名 */
define(‘DB_USER’, ‘usernamehere’);
↓
define(‘DB_USER’, ‘root’);
/** MySQL データベースのパスワード */
define(‘DB_PASSWORD’, ‘yourpasswordhere’);
↓
define(‘DB_PASSWORD’, ‘root’);
書き換えが完了したら保存します。
次はいよいよWordPressのインストールです。
4. WordPressのインストール
それではいよいよWordPressのインストールです。
MAMPを起動させた状態でブラウザから//localhost:8888/wordpress/wp-admin/install.phpにアクセスします。
WordPressのインストールページが表示されたらサイトのタイトル、ユーザー名、パスワード、メールアドレスを入力して「WordPressをインストール」をクリックします。
「成功しました!」と表示されたらWordPressのインストール完了です!
ログインをクリックしてユーザー名とパスワードを入力してダッシュボード(WordPressの管理画面)に入ります。
左上に先程入力した「サイトのタイトル」が表示されてると思うのでクリックしてサイトを確認します。
ローカル環境でWordPressが動きました!
ローカル環境にWordPressをインストールいかがでしたか?
文章にすると長くなってしまいますが30分もあれば完了する作業です。
これからWordPressを勉強しようと思ってる方はぜひお試しください。